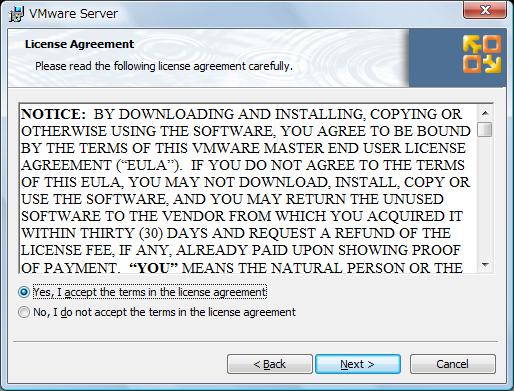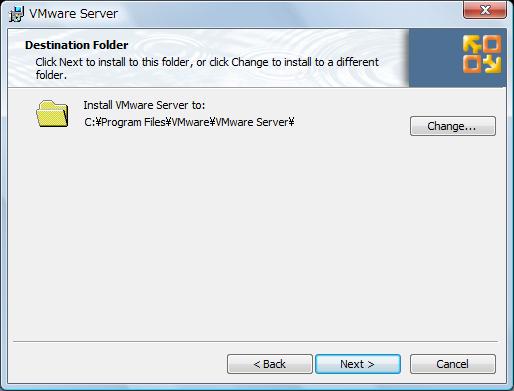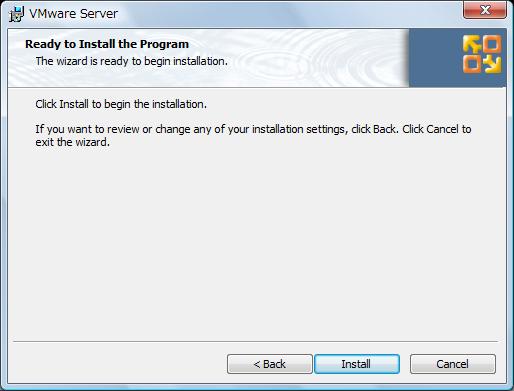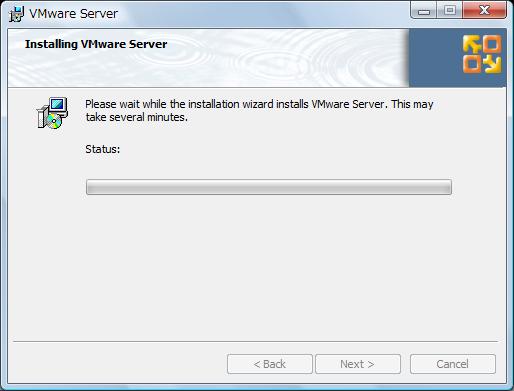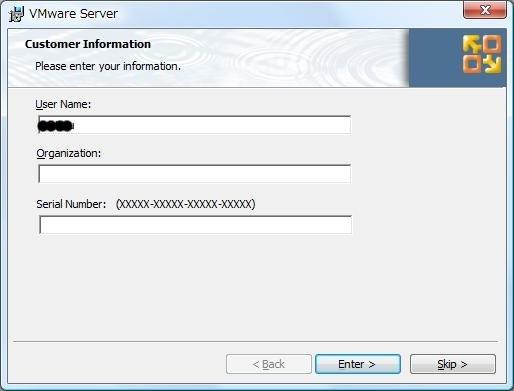仮想化技術VMWare
WindowsとLinux(Ubuntu 9.10)を1台のPC上で稼動させるため、パソコンのHDDをパーティションに分けてデュアルブートにして使用してもいいのですが、仮想化技術が話題な事もありVMWareを使用してWindowsとLinux(Ubuntu 9.10)の環境を構築することにしました。
以前まではVMware Playerを使用していたのですが、業務上サーバの統合作業などを想定してVMWare Serever2を使用します。
■VMWare Server2のダウンロード
・VMWare Server2は無料ですが、ユーザ登録が必要ですので登録サイトでアカウント認証を行う。
・ユーザ登録完了後、登録完了ページに移動してシリアルナンバーを表示するので、シリアルナンバーを取得して以下のサイトからファイルをダウンロードする。
http://downloads.vmware.com/jp/d/info/datacenter_downloads/vmware_server/2_0
■VMWare Server2のインストール
・VMware-server-2.0.2-203138.exeを実行して画面のガイダンスに従い、インストールを行う。
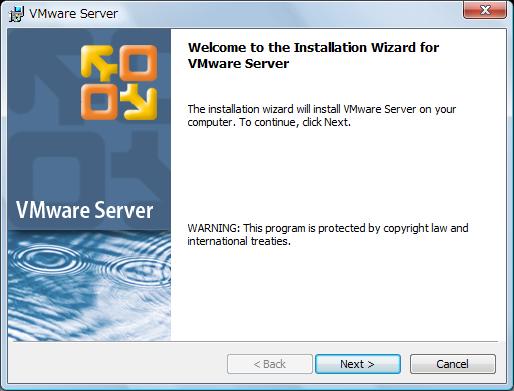
VMWareのインストール画面です。[Next]をクリックします。
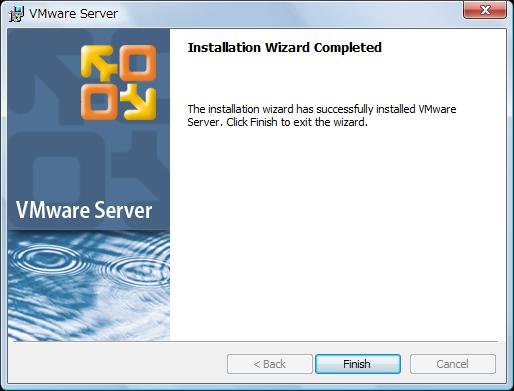
[Finishu]ボタンをクリックしてコンピュータを再起動します。
■Ubuntu 9.10のダウンロード
↓のサイトからUbuntu 9.10をダウンロードします。
http://www.ubuntulinux.jp/products/JA-Localized/download
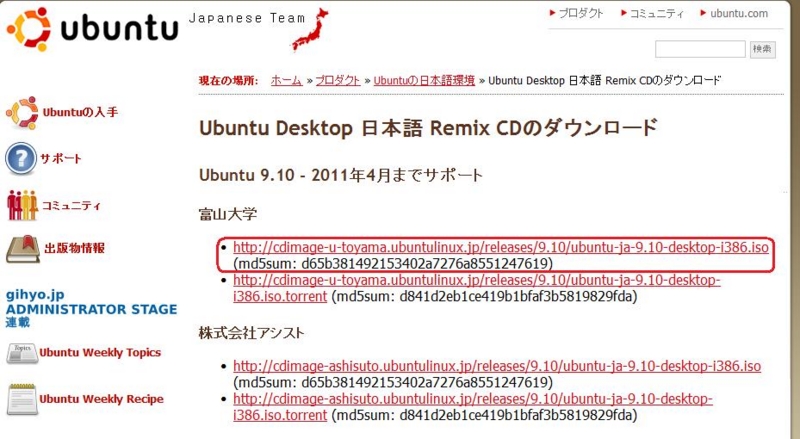
Ubuntu 9.10のRemix CDをダウンロードします。
■VMWare Server2にUbuntu 9.10のRemix CDをコピー
ubuntu-ja-9.10-desktop-i386.isoファイルをVMWare Server2のインストール時に選択したvirtual machine strage pathのフォルダにコピーします。
■仮想マシンの作成
・セキュリティ例外の設定
VMWare Server2のインストール終了後デスクトップにVMware Server Home Pageのアイコンが作成されるのでこれをダブルクリックするとブラウザがひらき、WindowsのユーザIDとパスワードを入力すると管理画面が開きます。
なお、WindowsのユーザIDとパスワード入力画面表示時、セキュリティ例外を承認する必要があります。
ブラウザの[ツール]-[オプション]から[詳細]-[暗号化]の[サーバ証明書]タブで[例外を追加]をクリックします。
・仮想マシンの新規作成
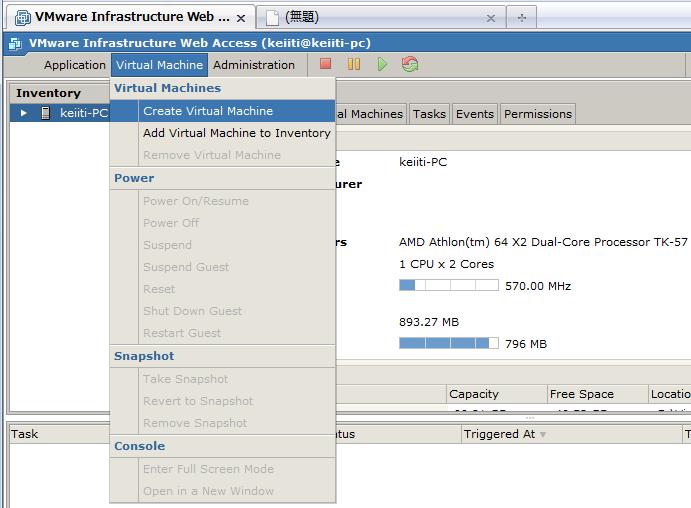
Virtual Machine-Create Virtual Machineをクリックする。
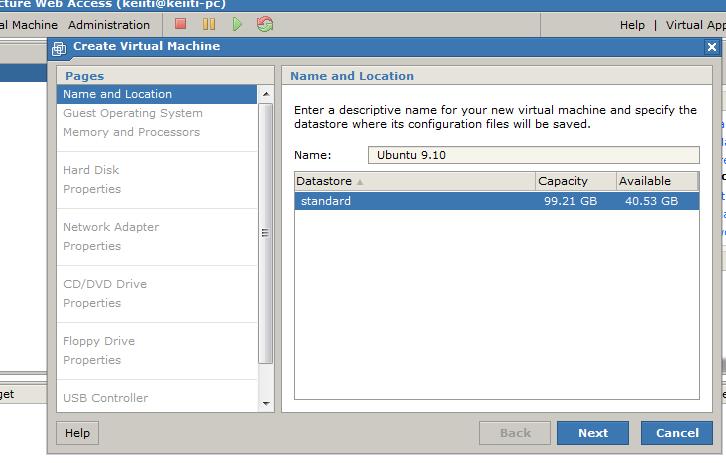
Virtual Machineに適当な名前を付けます。(ここではUbuntu 9.10と名前を付けます)

LinuxのOperationSystemを選択して[Next]ボタンをクリックします。
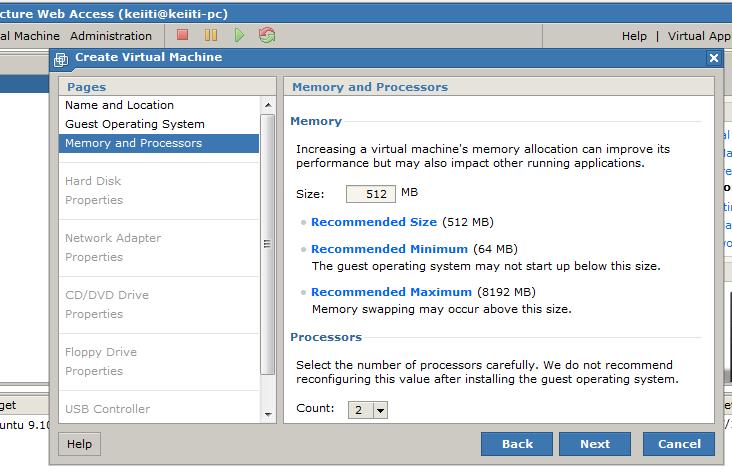
メモリのサイズを512MB、Processors countを2に設定して[Next]ボタンをクリックします。
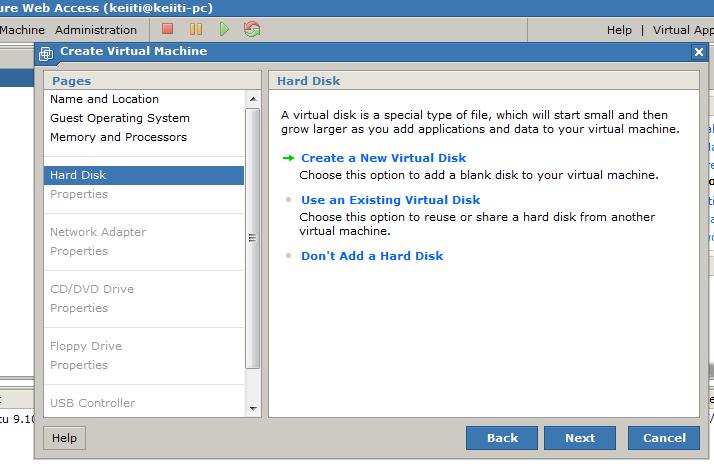
Create a New Virtual Diskを選択して[Next]ボタンをクリックします。
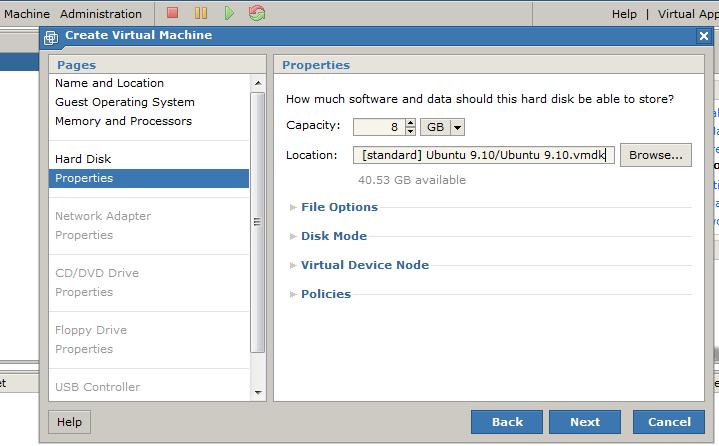
ディスク容量は8GBを選択してLocationに[standard Ubuntu 9.10/vmdk]を選択して[Next]ボタンをクリックします。
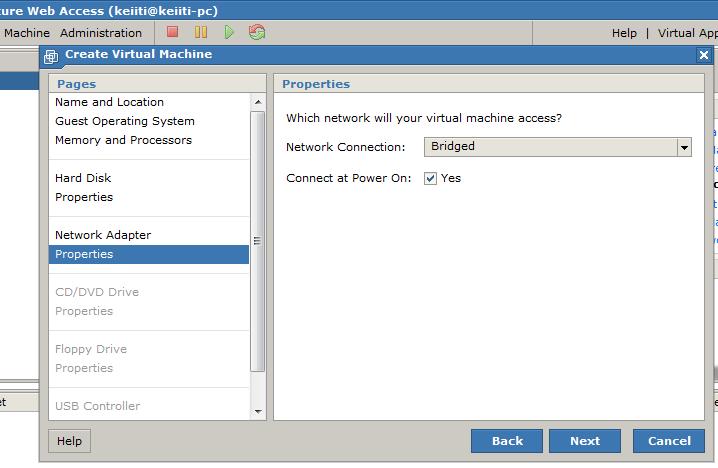
Network ConnectionにBridgedを選択して[Next]ボタンをクリックします。

Use an ISO Imageを選択して[Next]をクリックします。

ubuntu-ja-9.10-desktop-i386.isoを選択して[Next]ボタンをクリックします。
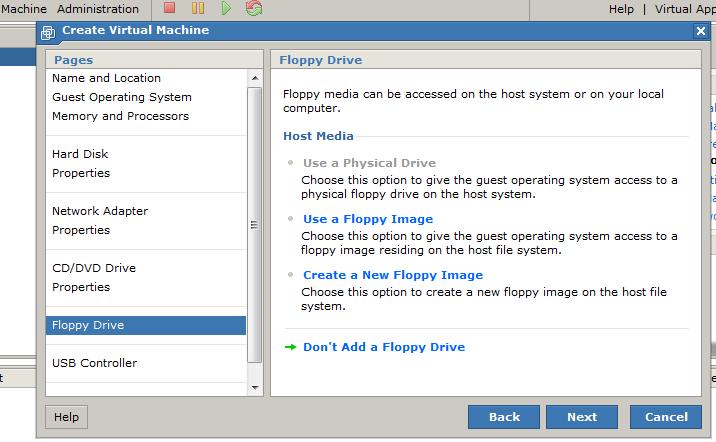
Don't Add a Floppy Driveを選択して[Next]ボタンをクリックします。
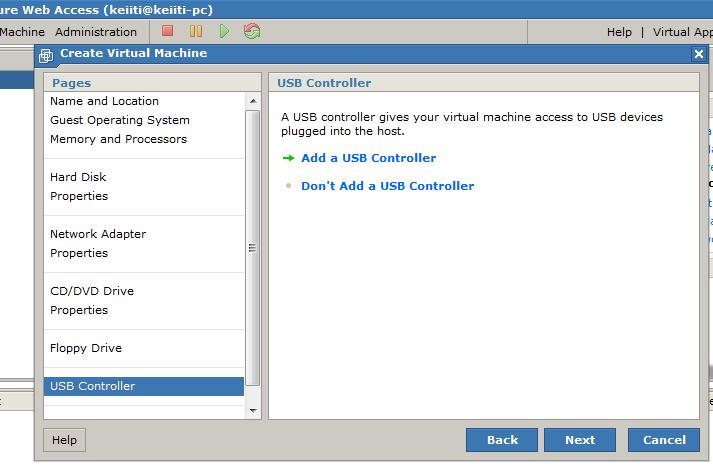
Add a USB Controllerを選択して[Next]ボタンをクリックします。
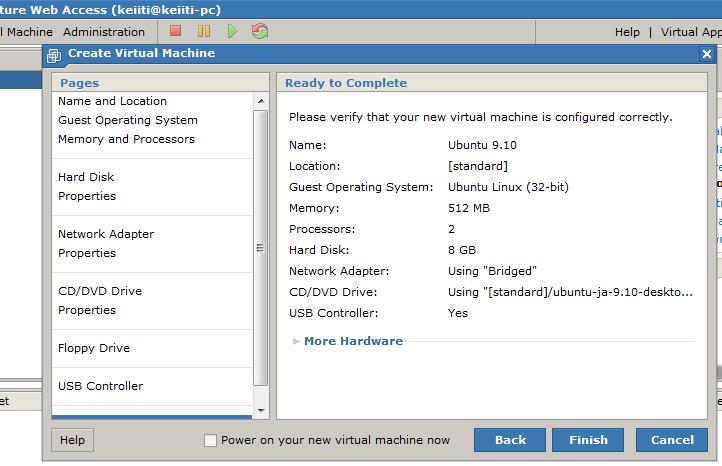
[Finish]ボタンをクリックして仮想マシンの作成を完了します。
・仮想マシンのコンソール使用
仮想マシンのコンソールはVMware Remote Console Plug-inをインストールすることによりコンソールを使用することができます。
このプラグインのインストールは管理画面の[Console]タグを選択してください。

画面のInstall plug-inをクリックしてください。
または、VMware Server2のインストール先の
C:\Program Files\VMware\VMware Server\tomcat\webapps\ui\plugin配下のvmware-vmrc-win32-x86.exeファイルを実行してPlug-inをインストールします。
プラグインをインストール後「Commands」の[Generate Virtual Machine Shortcut]でコンソールのショートカットを作成する。
これによってWebの管理画面を通さずに直接コンソールにアクセスが可能になる。
⇒VMware Server Web Accessを起動せずにすむ(Windowsのサービス)
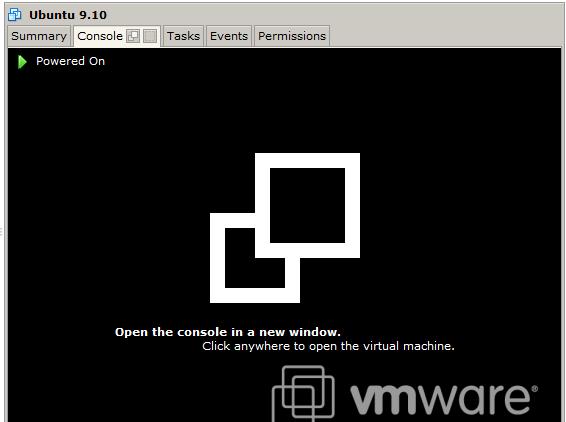
「Console」タブを選択してPowered Onをクリックして、Powered OnがSuccesになったら「Console」画面をクリックして、Ubuntu 9.10のインストールを実行します。
■Ubuntu 9.10のインストール
・パーティションの設定
swap(2GB) /dev/sdd1 ファイルシステム:スワップパーティション
/boot(32MB) /dev/sda1 ファイルシステム:ext3
/(残りのディスク容量全て) /dev/sda2 ファイルシステム:ext3
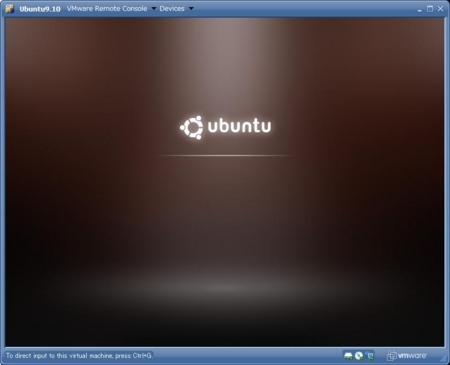
Ubuntuの起動画面です。
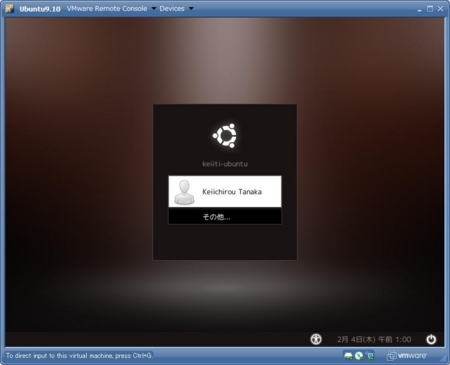
Ubuntuのログイン認証画面です。ユーザIDとパスワードを入力します。

Ubuntuの画面です。
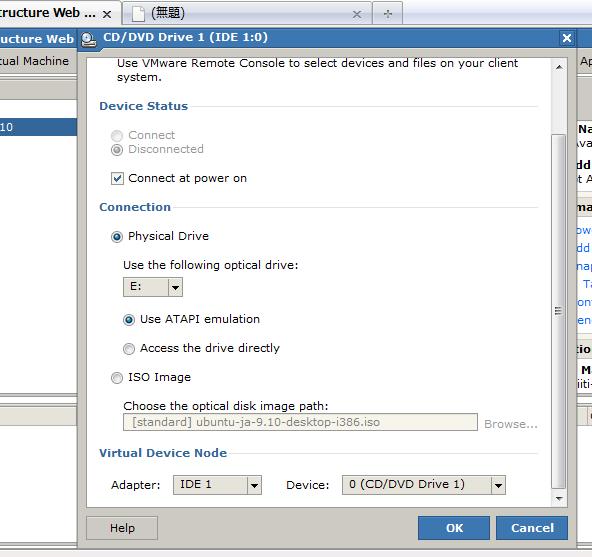
Ubuntu 9.10のインストール完了後、管理画面にてISO Imageを選択していたドライブを物理ドライブのEドライブを選択して[OK]ボタンをクリックします。